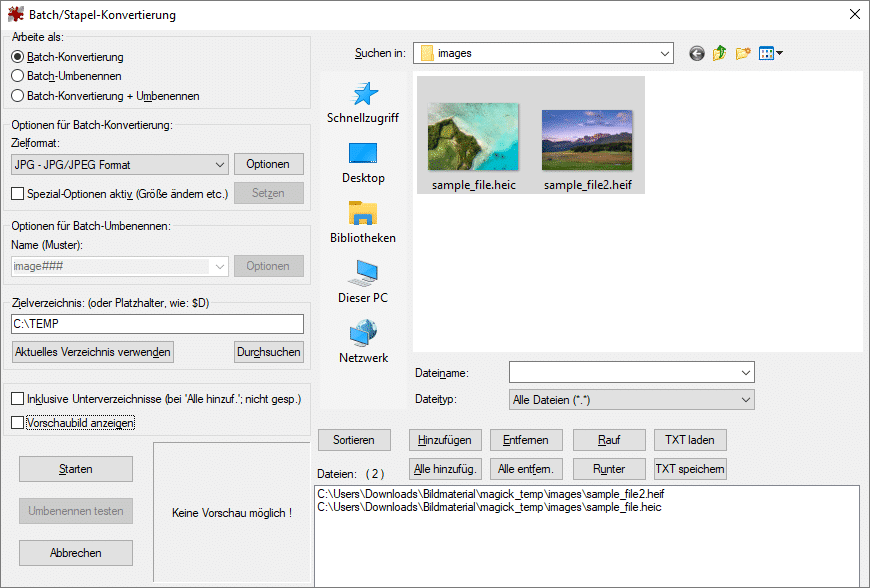Converting HEIC to JPG via a shell is particularly straightforward and the tool of choice for many advanced users. For processing, the free tool ImageMagick is a good choice here, which enables the conversion of large image sets with a few simple commands.
We use Windows PowerShell in our example. Use the following command line to convert all HEIC files in the source directory to JPG.
magick mogrify -format jpg *.heic
If you want to influence the quality and size of the files, you can additionally set the quality parameter.
magick mogrify -format jpg -quality 85 *.heic
The quality parameter can be between 1 and 100. Thus, more or less compressed JPG files can be created as needed. However, the value should be chosen so that the files are not unnecessarily inflated. Experience shows that the corresponding threshold value is between 80 and 90.
Note: When using Bash, omit the preceding magick.
By the way, the performance of ImageMagick is hard to beat. Even folders with hundreds of files are processed by the program within a very short time. For users who find command lines daunting, there is also a graphical user interface (GUI). Nevertheless, it should be noted that ImageMagick is rather a solution for experts and developers. Typical end users are not really addressed already due to some hurdles during installation.
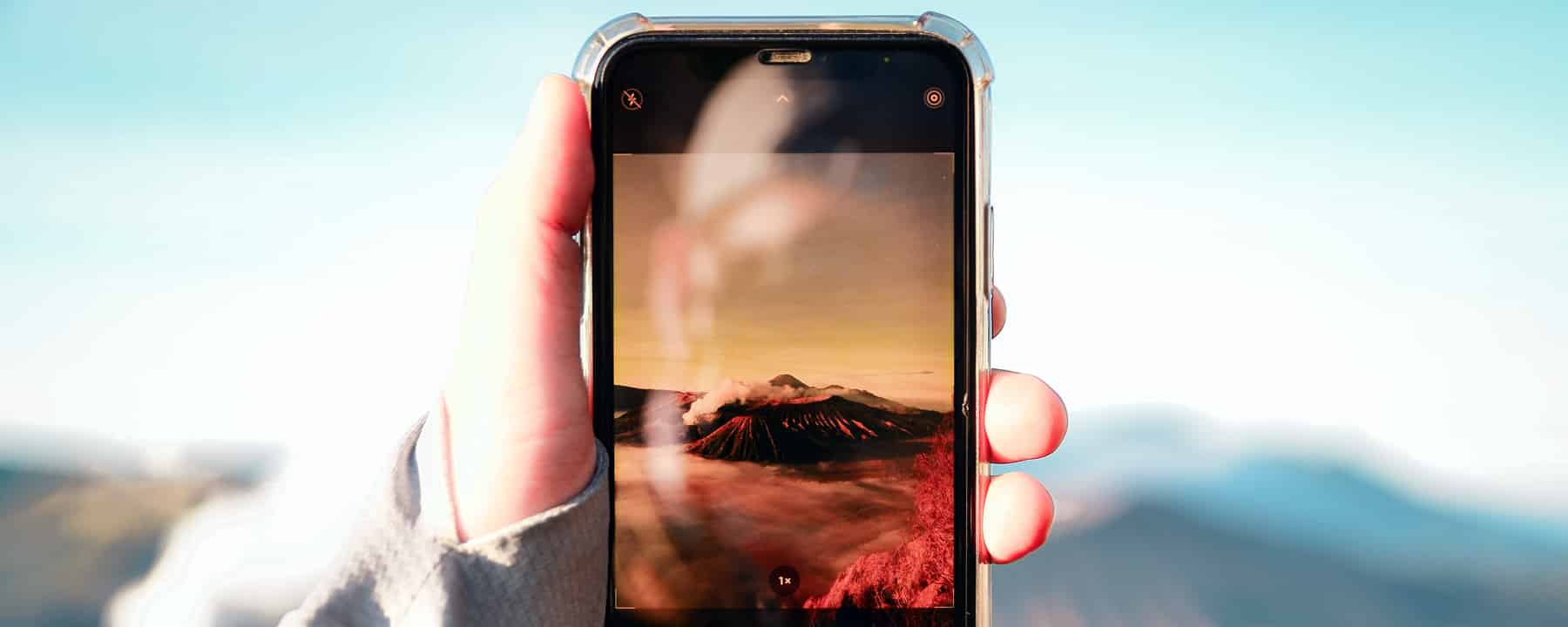
 https://www.teamnext.de/wp-content/uploads/2022/11/automatische-bilderkennung-gesichtserkennung.jpg
720
1800
Björn Buxbaum-Conradi
https://www.teamnext.de/wp-content/uploads/2022/03/teamnext-mediahub-logo-bunt.svg
Björn Buxbaum-Conradi2022-11-21 11:15:312025-01-16 17:39:13The power of image recognition – the 10 most important use cases in 2025
https://www.teamnext.de/wp-content/uploads/2022/11/automatische-bilderkennung-gesichtserkennung.jpg
720
1800
Björn Buxbaum-Conradi
https://www.teamnext.de/wp-content/uploads/2022/03/teamnext-mediahub-logo-bunt.svg
Björn Buxbaum-Conradi2022-11-21 11:15:312025-01-16 17:39:13The power of image recognition – the 10 most important use cases in 2025