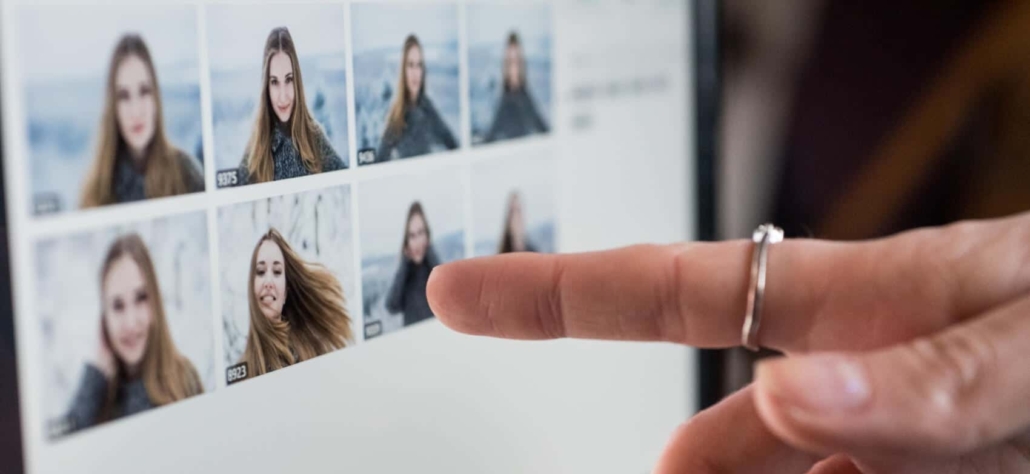The first sensible step would be to transfer the desired files into a ZIP file. This does not require a special program like 7-Zip or WinRAR. In Windows, it is enough to select the files, right-click on them and click ZIP compressed Folder (in the context menu under Send to). Under macOS it works similarly.
Since photos are mostly saved as JPEG, which means they are already compressed, the additional ZIP compression will only save a small amount of disk space. The advantage for our question rather results from the fact that a single file is easier to handle and easier to share.
The process of zipping is lossless, meaning no information is lost. A ZIP file can simply be “unpacked” by the recipient. All files will then be output in their original size. Of course, this assumes that the recipient knows how to extract a ZIP file. In Windows, all you need to do is double-click the file and click Extract all again. However, even this can be a hurdle for some users.
For uncompressed data (documents, source code, RAW formats, etc.) a lot of storage space can be saved via zipping. File exchange can thus be significantly accelerated. However, as mentioned, this only applies to certain file types. For most media formats (e.g. MP3, MP4, JPEG), the savings potential is very small due to the compression already present. Zipping a single media file is therefore usually unnecessary.
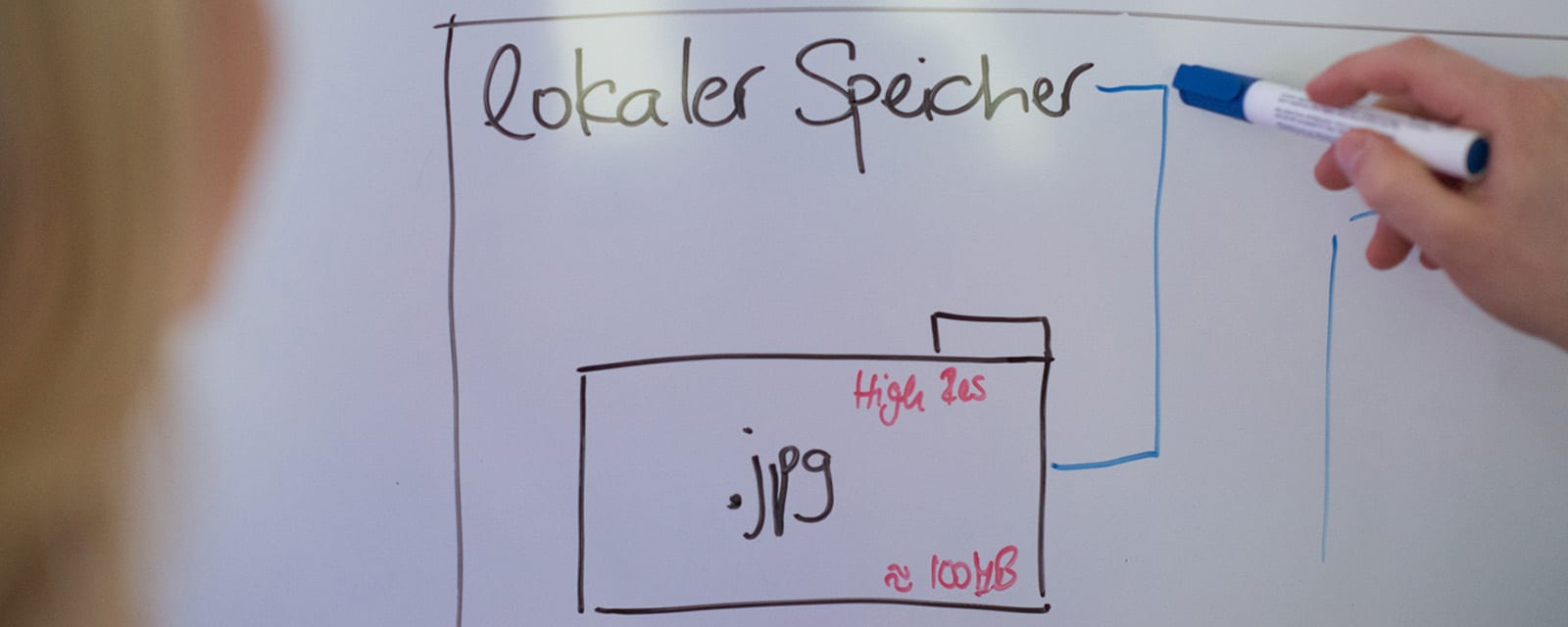
 https://www.teamnext.de/wp-content/uploads/2022/09/fotos-hochladen-und-verwalten.jpg
720
1800
Björn Buxbaum-Conradi
https://www.teamnext.de/wp-content/uploads/2022/03/teamnext-mediahub-logo-bunt.svg
Björn Buxbaum-Conradi2022-08-30 17:40:322024-11-28 16:25:18Upload and manage photos in the cloud: 4 different application types
https://www.teamnext.de/wp-content/uploads/2022/09/fotos-hochladen-und-verwalten.jpg
720
1800
Björn Buxbaum-Conradi
https://www.teamnext.de/wp-content/uploads/2022/03/teamnext-mediahub-logo-bunt.svg
Björn Buxbaum-Conradi2022-08-30 17:40:322024-11-28 16:25:18Upload and manage photos in the cloud: 4 different application types